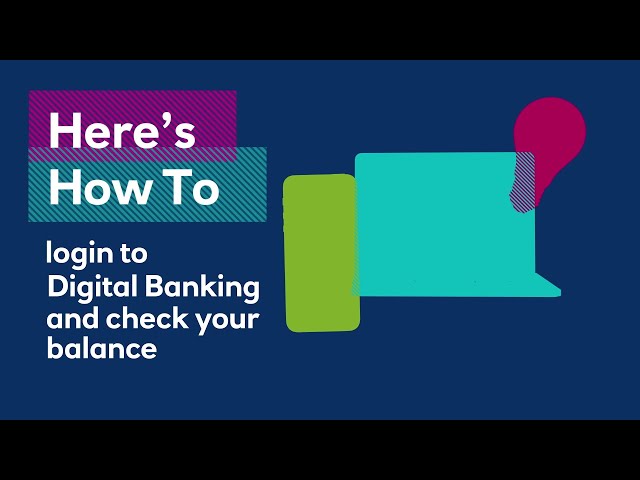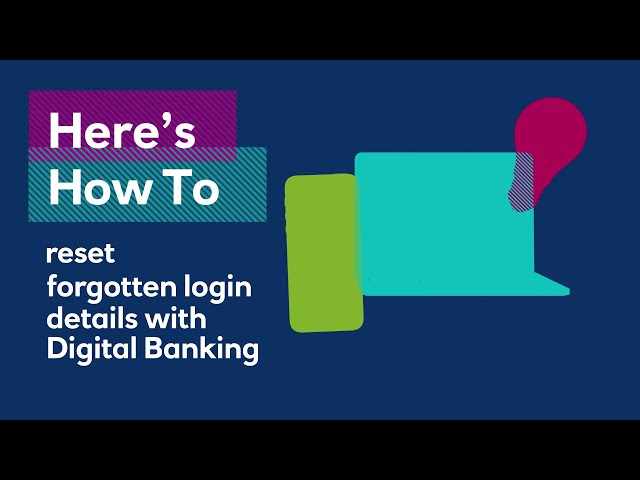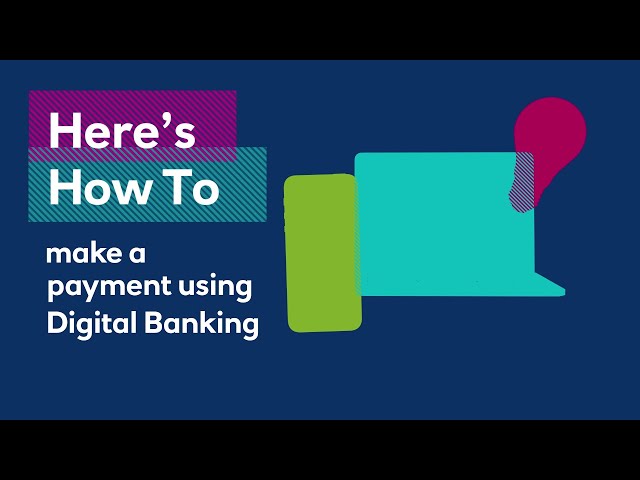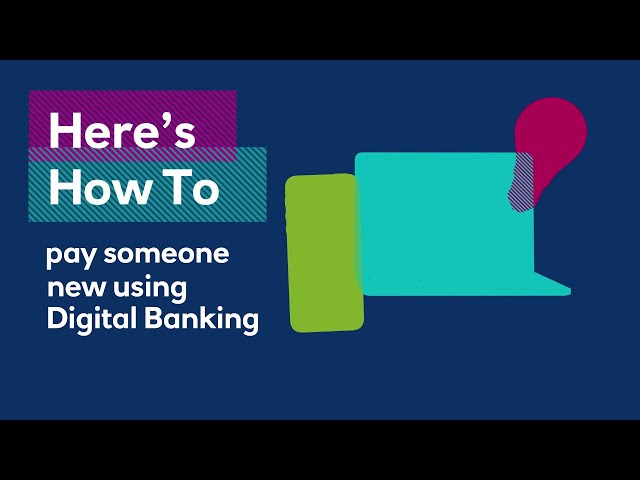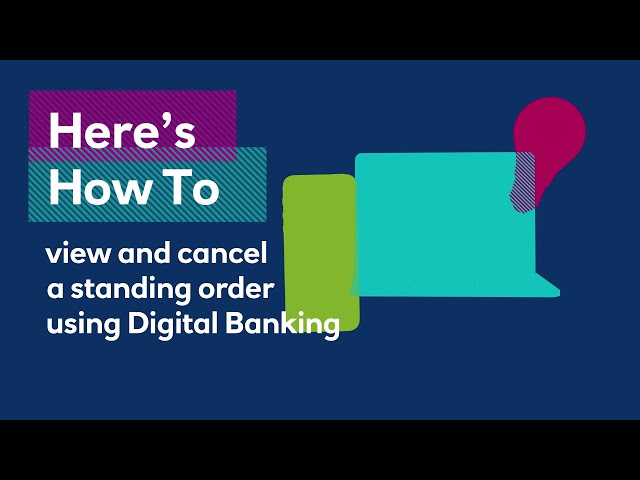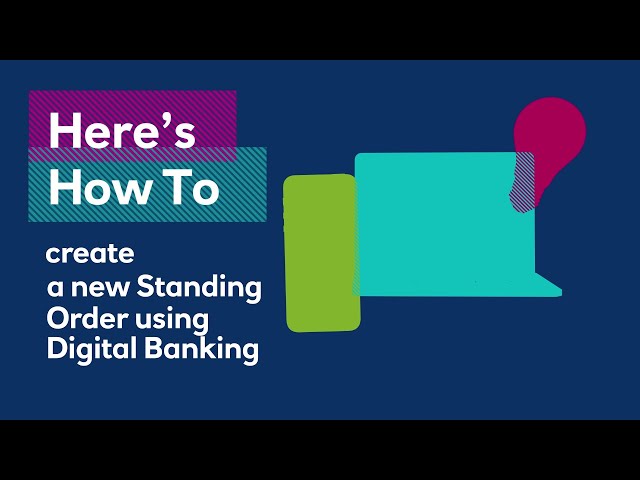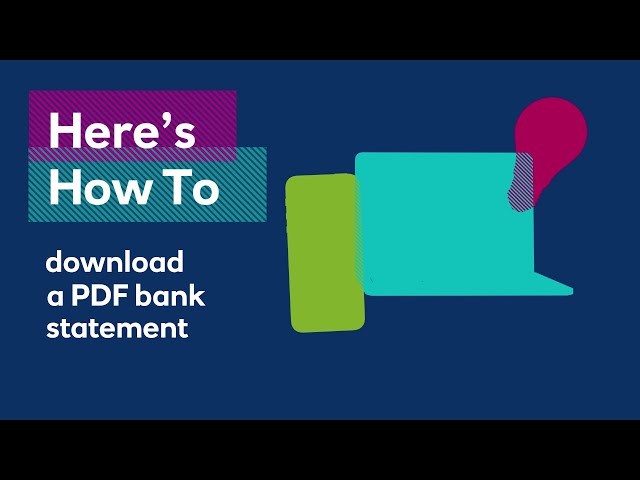Helping you bank at home using Online Banking
How Digital Banking can help
Payments
Control
Support
De-clutter
Digital Banking available to customers aged 11+ with a Royal Bank of Scotland account.
How to set up Digital Banking
Our video and step by step guides are here to make it easy for you to registered for and start using Digital Banking.
Your step-by-step guide:
- Head to 'Register for Digital Banking' and let us know if you are a Personal, Business, Credit card only or Mortgage only customer
- Enter your personal details. We’ll need details including your name, date of birth, sort code and account number. If you are a mortgage only customer, the sort code will always be (83 - 05 - 00)
- We’ll show you your customer number on screen (you're making good progress at this point). Make a note of it as you’ll need it when you log in, in the future. If we don't need anything else from you you'll skip straight to step 7, but you may need to go to step 4, don't worry we'll let you know on screen
- We'll then send you an activation code. We'll send you your activation code in a text message. Or if we don’t have your phone number, we’ll send it through the post
- Go to the Royal Bank of Scotland website and click ‘login’ in the top right-hand corner, have your activation code to hand
- On the login page, type in your customer number and activation code
- Now you need to choose a password and PIN and commit them to memory. The PIN should be four digits long and your password can be between six and twenty characters and contain both letters and numbers
- Done, finished, complete. Now you can manage your finances anywhere you can get online (you can also register for our mobile app too)
Register for Digital Banking
Watch our quick video for step by step instructions to help you get registered for Digital Banking.
Log in and check your balance
Once you are registered for Digital Banking simply log in and you will be shown your account summary screen.
From here you will see an overview of your accounts showing Today's balance and your available balance.
To see recent transaction just click on an account and it will expand to show you a list of recent transactions including pending transactions.
How to log in and check your balance
Once registered you can easily check your balance using Digital Banking.
Forgotten your log in details
Forgotten your log in details? No problem. Watch our video showing the simple process to get you back up and running.
Forgotten your log in details
If you've forgotten or aren't sure of your login details for Digital Banking, don't worry. By re-registering (opens in a new window) for the service, you'll be reminded of your Customer Number, and be able to choose a new PIN and password.
Here are some reminders which you may find helpful:
Your Customer Number
This has up to 10 digits starting with your date of birth (DDMMYY) and then your unique number (up to 4 digits), which identifies you to the bank. If you’re still not sure, but have an active debit or credit card, you can use the 16 digit card number followed by your usual Digital Banking PIN and Password.
Your Digital Banking PIN
This is the 4-digit number you chose when you registered for Digital Banking or Telephone Banking. It could be different to the numbers you use with your debit or credit cards.
Your Digital Banking password
This is the password you chose when you registered for Digital Banking or Telephone Banking. It will be between 6 and 20 characters and include at least one letter and one number.
If you're still not sure, but have an active debit card and know your account details, you should be able to log in within a few minutes by answering some questions on our Digital Banking re-registration form.
We will let you know by text and email to acknowledge your enrolment or re-enrolment for Digital Banking.
How to videos
Card Reader
When you register for Digital Banking a card reader will automatically be sent to you and should arrive within 7 working days.
When you receive your first card reader you will need to enable it before you can start using it.
If you have previously enabled your card reader then you shouldn’t need to enable it again.
Should you need to order a replacement card reader this can be done through Digital Banking, please allow up to 7 working days for the card reader to reach you.
Enable your card reader
Once you have your card reader you will need to enable it.
How to order a card reader
To order a replacement card reader watch the below video or read our step-by-step guide.
Make payments and transfers in Digital Banking
You can make a range of payments easily and securely with Digital Banking. The most common payments are payments to someone you have paid before, new payments and transfers between your Royal Bank accounts.
Find out how you can make these payments from Digital Banking.
Pay someone you have paid before
- Log into Digital Banking
- Click the 'Payment and transfers' link
- Under Make a payment or Transfer click 'Make a payment or transfer'
- Select the account to want to make the payment from
- The select who you want to pay from the list in the drop down menu
- Enter the amount and select if you want to make the payment now or schedule it for a later date
- Then click 'Next'
- You will now see a screen confirming the details you have selected. If you are happy to continue tick the scam warning message and click 'Confirm'
- You will see a final confirmation screen showing that your payment has been arranged. You can now go back to review your accounts or make another payment
Pay someone you have paid before
How to send money to someone you have paid before.
How to make a new payment
- Log into Digital Banking
- Click the 'Payment and transfers' link
- Under Make a payment or Transfer click 'Make a payment or transfer'
- Select the account to want to make the payment from
- Click on 'Pay someone new'
- Enter the details of the new personal or business you wish to pay and click 'Next'
- You will then be informed that the details enter either Match, close match or don't match the persona you are looking to pay. You can choose to go back and re-enter these details or if happy to continue tick that you understand the risk and click 'Next'
- You can then change the name that will appear on your statement and enter a payment reference, then click 'next'
- You will now be brought back to enter the amount you wish to pay and select if you want to make the payment now or schedule it for a later date
- You will now see a screen confirming the details you have selected. If you are happy to continue tick the scam warning message. You will then be asked to authorise this payment using your card reader. Follow the onscreen instructions and click 'Confirm'
- Well done! You will see a final confirmation screen showing that your payment has been arranged. You can now go back to review your accounts or make another payment
How to make a new payment
Find out how to make a payment to someone new.
The limit for payments via Digital Banking per day for Personal customers is £20,000 and £50,000 for premier and business customers.

Make a transfer
There are two ways you can do this:
Option 1
To make an immediate transfer, you can use the 'Quick Transfer' box to the left of the 'Account summary' page.
Option 2
To make an immediate transfer or one which is scheduled to go later, Select 'Payments and transfers' then select 'Make a payment or transfer' and follow the on-screen instructions.
Manage your regular payments
Through Digital Banking you can easily manage all your standing orders and Direct Debits. You have full control to view, create and cancel these regular payments from the comfort of home.
How to view and cancel a standing order
- Log into Digital Banking
- Click the 'Payment and transfers' link
- Under Standing orders click 'Manage standing orders'
- You will now see all the standing orders you currently have set up
- Select a standing order and click 'View standing order' to view more details or 'Cancel standing order' the 'Confirm' to cancel it
- You will then see a confirmation screen confirming cancelation of the standing order.
You can cancel a standing order online up to 6:00pm on the previous working day before it is due. However, if you do not want the payment to leave the account, this will need to be cancelled at least 48 hours working hours before this is scheduled to leave.
View and cancel a standing order
Using Digital Banking you can easily view all your existing standing orders and cancel the ones you no longer need.
How to create a new standing order
- Log into Digital Banking
- Click the 'Payment and transfers' link
- Under Standing orders click 'Create a new standing order'
- Enter the details of the company or personal you are wanting to pay and click 'Next'
- You will then be informed that the details entered either match, close match or don't match the persona you are looking to pay. You can choose to go back and re-enter these details or if happy to continue tick that you understand the risk and click 'Next'
- You can then change the name that will appear on your statement, enter a payment reference and set how long you want the standing order to run for. Then click 'next'
- Select the account you want to standing order to take the funds from, the payment amounts, date and frequency
- You will now see a screen confirming the details you have selected. You will then be asked to authorise this payment using your card reader. Follow the onscreen instructions and click 'Confirm'
- All done. That's your standing order now set up. You can now go back to review your accounts or set up another payment
Create a new standing order
With Digital Banking you have full control to set up your own standing orders. Set the amount, frequency and when you want it to end.
How to view or cancel a Direct Debit
- Log into Digital Banking
- Click the 'Payment and transfers' link
- Under Direct Debits click 'Manage direct debits'
- You will now see all the Direct Debits you currently have
- Select a Direct Debit and click 'View direct debit'' to view more details or 'Cancel direct debit' then 'Confirm' to cancel it
- You will then see a confirmation screen confirming cancelation of the Direct Debit.
Please note you have up until 8.20pm (UK time) on the day the payment is due to cancel. We recommend you inform the company that set it up before cancelling any Direct Debit.
View or cancel a Direct Debit
Did you know you can view all your Direct Debits using Digital Banking? If you have agreed with a company to stop a Direct Debit you can even cancel it from within Digital Banking.
Manage your statements
You can view up to seven years' worth of account statements in Digital Banking.
How to download a PDF bank statement
- Log into Digital Banking
- Select 'Statements' from the left-hand menu.
- Under the 'Your accounts' heading select 'View, save and print PDF statements and certificates of interest (up to seven years)'.
- Choose an account from the list.
- Click 'Next'.
- Choose which date range you want to view.
- Click 'View statement'. Your full statement for that date range will be displayed.
- At the top of the statement click on the 'Download Statement (PDF)' link (will only show if PDF is available).
- When prompted select 'Open'. Your statement will be downloaded and opened as a PDF file which you can now print or save.
Download your bank statements
Download, save and print a PDF version of your statements with Digital Banking.
Frequently asked questions
What is a card reader?
A card reader gives you an extra level of security when using Digital Banking, and you may need to use it to confirm your identity when logging in if you don’t have a mobile number, or you’ve recently updated it with us.
When you bank online, you'll also need a card reader to:
- set up a payee
- make a payment for the first time
- update any regular payments, like standing orders
- update personal details, like your mobile number, PIN, email address or password
- manage your activity alerts
Don't have a card reader? You can order one by:
- Logging into your Digital Banking
- Select 'Security' from the menu in the 'Using a card reader' section
- select 'Order a card reader'
How do I search for transactions
You are able to search transactions on your account using your Digital Banking.
You can view and search your transactions and statements going back 7 years using Digital Banking, provided of course that your account has been open throughout that period.
- Log in to Digital Banking
- Select 'Statements' from the left hand menu
- Then from the 'Search for a transaction' section click on 'Search transactions'
- Follow the on screen instructions.
You can search through your statements by transaction type, date, description or amount.
You can now also save and print a copy of your transactions. Using the search options to set what you'd like to make a copy of, either to export or print. You can select the format to export your transactions to, including Excel and PDF.
Digital Banking activation code
You'll need a Digital Banking activation code when you register or re-register for Digital Banking. It's used to generate or reset your security number and password for your online access.
We'll send your activation code by text message if you have a valid mobile number, or by post if you don’t have one on file. You should receive a text message immediately, which is valid for 20 minutes. Or if it’s sent by post it should arrive in 7-10 working days, and will be valid for 45 days from the date on the letter.
Have you not received an activation code, or has it expired? To get a new code, please complete our Digital Banking application form.
Can I use my Telephone Banking details?
Yes, whether you registered for Digital Banking or Telephone Banking, your login details are the same.
Here are some reminders which you may find helpful:
Your Customer Number
This has up to 10 digits starting with your date of birth (DDMMYY) and then your unique number (up to 4 digits) which identifies you to the bank.
Your Digital Banking and Telephone Banking PIN
This is a 4 digit number which you will have chosen when you registered for Digital Banking or Telephone Banking. It could be different to the numbers that you use with your Debit or Credit Cards.
Your Digital Banking and Telephone Banking password
You will have chosen a password when you registered for Digital Banking or Telephone Banking. It will have between 6 and 20 characters and must include at least one letter and one number.
App available to customers aged 11+ using compatible iOS and Android devices and a UK or international mobile number in specific countries.