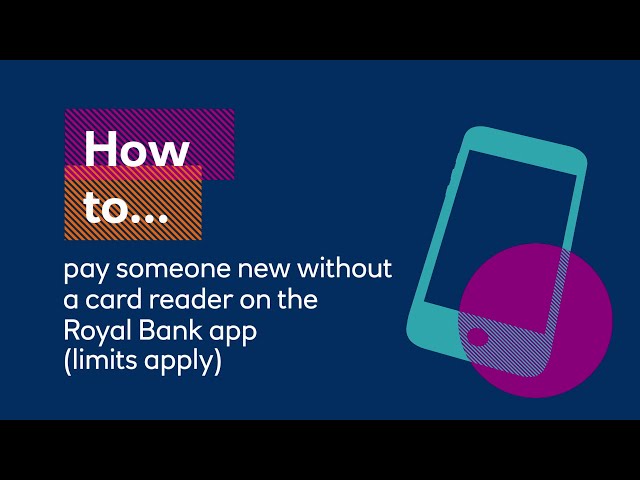Bank at home with the mobile app
How the app can help
Know your balance
Safe and Secure
Make payments
Take control
App available to customers aged 11+ using compatible iOS and Android devices and a UK or international mobile number in specific countries.
How to set up the app
Your step-by-step guide:
You will need
- Your UK or international (in specific countries) mobile number. We'll use your mobile number to text you an activation code.
- Your personal details - this includes your full name, date of birth, and post code.
- Your Royal Bank of Scotland account number and sort code.
- Your 16-digit debit card number. Entering your debit card number can help you get access to Digital Banking faster, but not having it won't stop you registering for the app.
Your step-by-step guide:
Download the app from your app store by searching for Royal Bank of Scotland or by using the buttons below
Select 'I'm already a customer' to get started
Read and accept the terms & conditions
Enter your customer number. This is the 10-digit number you receive when you set up Digital Banking or telephone banking. It starts with your date of birth (DD/MM/YY), followed by four digits
If you don't have Digital Banking or a customer number then tap 'What's my customer number?' and follow the instructions
Enter characters from your PIN and password. We never ask you for your full PIN or password, but the app will ask you for certain numbers from your PIN and a few characters from your password - just to make sure it's you
Confirm your mobile number, we'll then use this to send you an activation code by text message
Enter the activation code you received
Set up a pass code, which you'll use to log in to the app. You can set up fingerprint or facial login later
That's it. You're now ready to get started with the Royal Bank app
Register for the app
Watch our quick video for step by step instructions and you will be up and running in less in 5 minutes. Registering for the app also registers you for Digital and telephone banking - if you provide your debit card number.
Your step-by-step guide:
If you don’t already have Touch ID/ Android fingerprint set up on your device, you’ll need to do that first.
Here are Apple’s instructions for setting up Touch ID. For Android Fingerprint, please refer to your specific device's instructions.
- Log into the mobile app
- Tap the profile icon on the very top-right of your app home screen
- Go into settings
- Enable Touch ID / Android fingerprint
Touch ID is available on selected Apple devices.
Android Fingerprint is available on selected Android devices.
Enable Touch ID
You don't need to do this step but enabling Touch ID/ Android fingerprint means that you don't need to type your log in details every time and helps keep your app secure. Available on selected devices.
Want a hand with the mobile app?
How to videos
Benefit from the basics
Once you have registered for the app, we want to help you to make the most of its features. Watch our quick videos for step-by-step instructions and you will be able to bank at home in no time.
Your step-by-step guide:
- Log into the mobile app
- On the app homepage you'll see an overview of your accounts including the overall amount and your 'available' balance
- The available balance is what you will be most interested in as this is what you'll have once all your pending transactions have gone out
Check your balance
See how much money you have in your account at any time at home to avoid going to the branch and ATMs.
Your step-by-step guide:
- Log into the mobile app
- Select the 'Payments' icon at the bottom of your screen
- Swipe the account at the top of the screen to the account you want to transfer from, and select 'Move money'
- Choose the account you would like to make a transfer to
- Enter amount you wish to transfer and click ‘Make transfer’. You can set up a transfer to leave your account up to 120 days (four months) in the future. When setting up a transfer to be made in the future, simply select ‘send later’ and choose when you want the transfer to happen
- Confirm payment on confirmation screen and select 'Make transfer'
Transfer money between your accounts
Move money between your Royal Bank of Scotland accounts in 20 seconds. It could be from your current account to your savings account, or you might want to move some money into your credit card.
Your step-by-step guide:
- Log into the mobile app
- Select the 'Payments' icon at the bottom of your screen
- Swipe the account at the top of the screen to the account you want to make the payment from, and select 'Move money'
- Tap 'Make a payment'
- Tap on who you wish to pay
- Enter the amount you want to pay and if you want to make the payment now or in the future
- Tap ‘Make payment’ on Apple devices or ‘Next’ on Android devices to continue
- * If you want to change the existing reference a daily limit of £1000 will be applied and you may be asked to authorise the payment using your app's log in details
- Check and confirm the payment details are correct and tap 'Make payment'
- That’s your payment complete! If you need a record of this payment, simply tap 'Get PDF confirmation' and follow the instructions on the screen
You can make payments of up to £20,000.00 a day to anyone from your list of payees, if you have their details saved within Digital Banking.
Pay someone you have already paid
If you have made a payment before via Digital Banking or the app, the payee details are automatically saved, so making a payment to that company or person again takes only 27 seconds. Payment limits apply.
Your step-by-step guide:
- Log into the mobile app
- Select the 'Payments' icon at the bottom of your screen
- Swipe the account at the top of the screen to the account you want to make the payment from, and select 'Move money'
- Tap 'Make a payment'
- Tap 'Pay someone new'. Enter the payee's first and last name or full company trading name, select the account type (Personal or Business), then the account number and sort code details of the person you want to pay
- Choose the amount you wish to send, add a reference for the payment and then choose the date you want to send the money on, now or in the future.
- Where a Confirmation of Payee (CoP) check is performed you will receive a response to let you know if the name you have entered matches the details for the account. If the response from the payee's bank is ‘close match, no match or unable/unavailable’ we will give you advice on what to do next.
- Tap on ‘Make payment’ for Apple devices and ‘Next’ on Android devices.
- For added security you may be asked to authorise this payment. If this happens you will see the ‘Authentication required’ screen. Just tap ‘Next’.
- Then re-enter your mobile app’s log in details, to re-confirm it’s you.
- Check the details on screen are correct then tap ‘Make payment’ on Apple devices and ‘Next’ on Android devices, then tap ‘Make payment’ again.
- That’s your payment complete!
You can save or send a PDF copy of the payment once it's sent, if you want to keep a record of it.
Payments under £1000 can be saved on the mobile app and will also show in Digital Banking for future use. You must be aged 16 or over and there is a maximum of 5 payments totalling £1000 per day.
Pay someone new
It’s easy to pay someone new using just their account number and sort code. It will take you less than a minute. Criteria apply.
Your step-by-step guide:
- How to register for Paym:
- Log into the mobile app, tap on the 'My Profile' icon at the top right of your screen
- Tap on 'Register for Paym'
- Tap on 'Register now'
- Tap ‘Done’ on Apple devices or ‘OK’ on Android devices, that’s you ready to receive Paym payments
- How to make payment with Paym:
Log into the mobile app, tap on the account you want to make a payment from, select 'Payments' and then 'Pay your contacts'
Select the person you want to pay from your contacts, or enter their name and mobile number. Enter the reference and the amount you wish to send
For added security you may be asked to authorise this payment. If this happens you will see the ‘Authentication required’ screen. Just tap ‘Next’
Just re-enter your mobile app’s log in details, to re-confirm it’s you
Check the details on screen are correct then tap ‘Make payment’ on Apple devices and ‘Next’ on Android devices, then tap ‘Make payment’ again
- If the person you are paying isn't registered for Paym, the payment won't go through and the app will let you know. Find out more about Paym in our Support Centre. Alternatively you can pay someone new using their sort code and account details.
- You must have available funds to send from your account (including any overdraft facility).
- There is a maximum payment of 20 payments totalling £250 per day. You must be aged 16 and over. Pay anyone who is registered for Paym.
Paym is available on eligible accounts
Pay someone with Paym
With Paym also known as 'pay your contacts', you can receive and send money to someone else through our app just by using their phone number. No need to find out their sort code and account number and they don’t even need to be with the Royal Bank of Scotland. Criteria apply.
Manage regular payments
Watch our quick videos for step-by-step intructions to take control of your regular payments by being able to view and amend them through the app.
Your step-by-step guide:
- Log into the mobile app
- Select the account that the Direct Debit is set up for
- Select the 'Direct Debits' section
- Select the Direct Debit you want cancelled. You will see the detail of the Direct Debit, and the option to cancel the Direct Debit will appear at the bottom of this screen
You have up until 8.20pm (UK time) on the day the payment is due to cancel.
View and cancel Direct Debits
While you can’t set up a Direct Debit without the input of the people you are paying, you can view and cancel your Direct Debit directly with us, whenever you like. Criteria apply.
Your step-by-step guide:
- Log into the mobile app
- Select the account that you want to set up the standing order to come from
- Select the 'Standing order' section
- Select 'Create' in the top right of the screen to add a new standing order
- Choose your payee from the lists provided - either to a payee or one of your own accounts
- Follow the steps on-screen to set up the description, amount and payment intervals
- Review and confirm the details
You can set it up for a specific number of payments or cancel it when you no longer need it.
You can set up a standing order to anyone from your list of payees, bills or between your own accounts.
The current limits for standing orders are as follows:
A minimum of £0.01 in any case
A maximum of £20,000.00 per transaction
A maximum of £20,000.00 per day for personal customers
Setup and view a standing order
When you set up a standing order, you tell us to pay a fixed amount to someone from your account at regular intervals (for example, monthly) on a fixed date. Limits apply.
Your step-by-step guide:
- Log into the mobile app
- Select the account that the standing order is set up on
- Select the 'Standing order' section
- Select the standing order you want cancelled. You will see the detail of the standing order, and the option to cancel the standing order will appear at the bottom of this screen
To cancel a standing order online or on your mobile app you will need to give us 2 working days' notice. For example: If a payment is due to leave your account on a Friday, the final opportunity to cancel the standing order is by close of business on Wednesday.
Cancel a standing order
You can easily cancel existing standing orders in the app, it takes only 30 seconds. Criteria apply.
Your step-by-step guide:
- Log into mobile banking
- Select the 'Payments' icon at the bottom of your screen
- Select ‘Move Money'
- Select 'Send money abroad'
- Select ‘Choose who to pay’
- Choose a payee from your list
- Select 'enter amount', enter the amount you want to send, and press ‘Done’
- Then choose between the transfer types ‘Standard’ or ‘Urgent’
- Select the fee type
- Review your payment and if happy with all the details, click ‘Confirm payment’
- You’re almost there. Make sure you read the terms and conditions
- Accept and voila! You’re done
There are requirements and fees for sending some international payments. Click here for more information.
International payments
If you need to send money to someone abroad, you can do it quickly in the app. Fees may apply.
Make your money go further
Watch our quick videos for step-by-step intructions to see how the app features can help you make the most of your money, from setting spending budgets to adding accounts from other banks into the app.
Your step-by-step guide:
- Log in to the mobile app
- Tap Spending from the options along the bottom of the screen
- Select which accounts you'd like to include in your Spending view and choose the date you'd like your month to start, for example your payday
- Set up your categories for the transactions shown on screen
You must be aged 16+. Only available for Personal and Premier Current accounts.
Keep tabs on your spending
Spending is a handy feature that automatically places your current account transactions into categories, so you can get a detailed picture of where your money goes each month. You could even set up a budget against each category, challenging yourself to save more. Criteria apply.
Your step-by-step guide:
- Log into the mobile app
- Scroll to the bottom of your list of accounts. Tap 'Add an account from another bank'
- Choose the other bank you would like to add
- You can use fingerprint, facial recognition, mobile passcode or Digital banking details to provide consent for your other accounts to be added
- Congratulations, under your existing Royal Bank of Scotland accounts you will see your account from another bank
View balances and transactions on selected account types held with other participating UK banks using our mobile app. You must be registered for your other banks Digital banking.
View your accounts with other banks
Account aggregation is the ability to view your balances and transactions on selected account types held with other participating UK banks using our mobile app, so you can get an overall view of your finances in one place.
Credit Card features
Watch our quick videos for step-by-step intructions to be able to manage your Credit Card quickly at home.
Your step-by-step guide:
- Log into the mobile app
- Select your Credit Card account
- Tap 'pay my card'
- Then 'Set your Direct Debit'
- Then 'Set Direct Debit'
- Next, choose the account you'd like the Direct Debit to some from
- Choose between 'Minimum payment', 'Full statement balance' or 'Other amount'
- Confirm how much it is for
- Tick your authorisation
- Finally tap 'Confirm' and you're done
Set up credit card direct debit to make minimum, full or fixed repayment
Make repayments quickly in the app.
Your step-by-step guide:
- Log into the mobile app
- Select your Credit Card account
- Click on plan options
- Look at the different plan options which show the term and associated monthly fee.
- Choose the plan that suits your financial needs
- Read the Instalment Plan Terms and Conditions and confirm you still want to proceed
- Name your Instalment Plan
- Your Instalment Plan will be set up on the next working day.
You will not pay interest on any balance that is on a plan but you will pay a set monthly fee over the selected term. You will pay the same amount each month for the duration of the plan.
For more information on criteria visit our instalment plan page
Set up, check on and cancel an instalment plan
An Instalment Plan allows you to pay off an eligible purchase over a term which best suits your needs. This can be between 6, 9, 12, 18 and 24 months.
Your step-by-step guide:
- Log into the mobile app
- Select your Credit Card account
- Tap 'Manage my card'
- Tap 'Spending budget'
- Swipe the button right to set a budget
- Next, select if you want a 'Daily' or 'Monthly' spending budget
- Type in the amount you want to set as the limit
- And tap 'Set Budget' to finish
Set up a credit card spending budget
Creating a Credit Card spending budget is easy and we'll send you notifications if you go over your set budget.
Frequently asked questions
Mobile banking app security
Independent security experts regularly test, update, and confirm that our systems meet the highest standards of security you expect.
Our registration steps are secure and we validate your details to make sure only you can access your accounts.
With fingerprint and facial recognition, logging in to your app is safe. If your phone doesn't have these features you can create a unique 5-8 digit passcode.
Haven't received your activation code?
If you haven't received a text message with your activation code please complete the following:
- Check that the mobile number you confirmed is correct using Digital Banking
- Turn your phone off and switch it back on, then check your text messages to see if you have received an SMS from us with your activation code
- Check your signal and Wi-Fi strength
- If you have just changed your mobile number, you will need to wait 3 full days before re-trying.
In the meantime, you can still use your Digital Banking service and contact us if you are still having problems.
Mobile banking app updates
We keep our app up to date with the latest security and features to keep your banking as easy as possible.
To find out what's new in the app or what's coming next, log in to the app and go to the 'Show me' section found within the Help menu along the bottom of your screen.