Google Pay™ is available on most Android devices with 'NFC' (Near Field Communication) running Android Lollipop® 5.0 and higher. To use Google Pay™ you must be 13 years of age or older.
Want help using our mobile app or Digital Banking?
Join a Digital Lesson and learn how to check your balance, make payments, manage your Direct Debits all from your home, plus much more. Criteria applies.
Quick
Fast payments in store and online.
Check out effortlessly in store with your device. Like contactless, it helps you avoid surfaces. All without needing an internet connection.
Secure
Make secure contactless payments over the contactless limit by just unlocking your phone. (retailer limits may apply)
Combined with your cards existing protections, Google Pay™ uses security technologies that keeps your payment info safe.
Simple
It only takes a few minutes to get up and running.
You can add your card to Google Pay™ from The Royal Bank of Scotland app. Then, you can use wherever contactless is accepted or where you see the Google Pay™ logo.
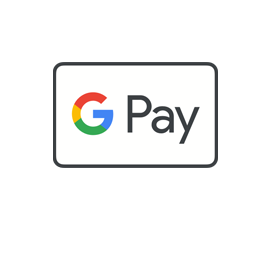
What you'll need to set up Google Pay™
To use Google Pay™ in stores you will need an Android phone with near-field communication (NFC), running Android Lollipop (5.0) or higher.
Our Royal Bank of Scotland mobile app is available to personal and business customers aged 11+ using compatible Android devices and a UK or international mobile number in specific countries. Google Pay™ is a trademark of Google LLC.












